Charts
Öffnen Sie Charts, speichern Sie Layouts, fügen Sie eine Vielzahl bekannter Indikatoren hinzu und traden Sie direkt aus dem Chart.
LYNX+
Chart öffnen
Nutzen Sie die Suchleiste am oberen rechten Rand, um ein beliebiges Finanzinstrument aufzurufen.
Nach entsprechender Auswahl gelangen Sie zur jeweiligen Produktseite.
Neben den wichtigsten Kennzahlen des Finanzinstrumentes wird Ihnen der interaktive TradingView Chart angezeigt.
Für eine vergrößerte Fensteransicht, können Sie das Pfeilsymbol am oberen rechten Rand des Charts anklicken.
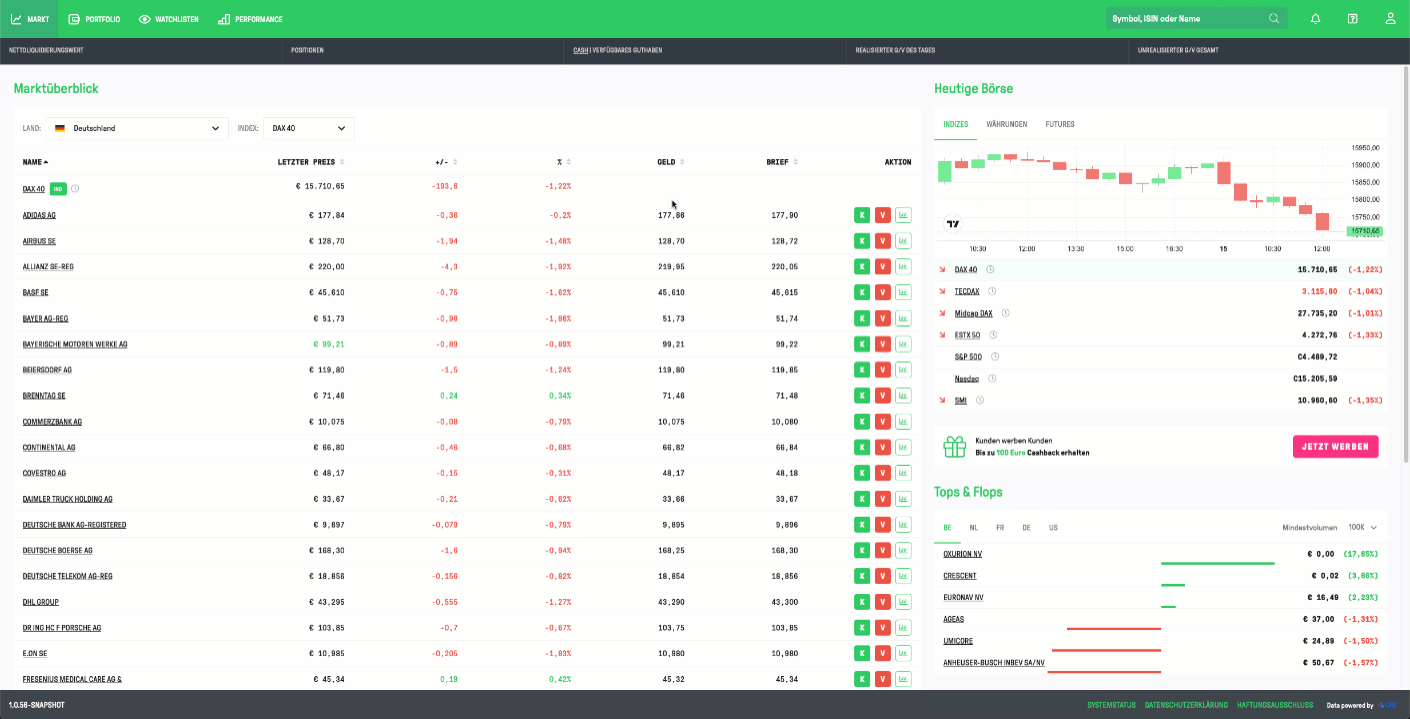
Tools & Einstellungen
Charts können individuell konfiguriert werden. Folgende Funktionen stehen Ihnen dafür zur Verfügung:
- Charttyp: Wählen Sie aus einer Vielzahl an Charttypen wie bspw. Kerzen-, Balken- oder Liniencharts.
- Darstellungsgröße: Konfigurieren Sie die Größe der angezeigten Kerzen oder Balken entsprechend Ihrer Präferenz.
- Zeitraum: Wählen Sie den gewünschten Zeitraum, den Sie anzeigen möchten.
- Indikatoren: Fügen Sie diverse Indikatoren hinzu und individualisieren Sie Ihren Chart.
- Snapshots: Speichern Sie individuell angepasste Charts als Snapshots.
- Weitere Tools: Sie können Trendlinien hinzufügen, Pinsel verwenden und auch Text sowie verschiedene Symbole zum Chart hinzufügen.
Durch die modernen TradingView Tools können Sie Charts nach Ihren Anforderungen erstellen. Passen Sie Farben an, konfigurieren Sie Orders und vieles mehr.
Indikatoren hinzufügen
Wählen Sie aus über 80 Indikatoren, darunter bekannte Einstellungen wie RSI, MACD, Gleitender Durchschnitt, Bollinger-Bänder und viele weitere.
Zeichenwerkzeug
Neben den klassischen Indikatoren können Sie über die Toolbar auf der linken Seite des Charts auf individuelle Werkzeuge wie Pinsel, Linien und Symbole zugreifen. Diese zusätzlichen Tools erlauben Ihnen Charts nach Ihren Vorstellungen zu bearbeiten und Ihr Tradingerlebnis auf das nächste Level zu heben.
Chart Layouts
Sie können Ihre bevorzugten Einstellungen durch einen Klick auf das Sternsymbol speichern.
Ihre Einstellungen werden auf alle nachfolgenden Charts angewandt.
Des Weiteren können Sie konfigurierte Charts als Layout speichern:
- Öffnen Sie einen Chart.
- Fügen Sie bevorzugte Indikatoren hinzu und setzen Sie entsprechende Einstellungen.
- Klicken Sie anschließen auf Speichern am oberen rechten Rand des Charts.
- Benennen Sie das Chart Layout und bestätigen Sie per Klick auf Speichern.
Um gespeicherte Chart Layouts zu verwenden, gehen Sie wie folgt vor:
- Öffnen Sie einen Chart.
- Klicken Sie auf den Dropdown-Menü Pfeil ˅ neben Speichern am oberen rechten Rand des Charts.
- Wählen Sie Layout öffnen… und klicken Sie auf das gewünschte Layout.
Chart Trading
TradingView Charts ermöglichen es Ihnen, direkt aus dem Chart zu handeln. Öffnen Sie einen beliebigen Chart und fügen Sie ggf. ein gespeichertes Layout hinzu. Um eine Order direkt aus dem Chart heraus zu erstellen, gehen Sie wie folgt vor:
- Klicken Sie auf das Plus (+) am rechten Rand der waagerechten Zeigerlinie. Es öffnet sich ein Orderticket für einen Kauf mit einem voreingestellten Limitpreis entsprechend der Position an der Sie auf das Plus geklickt haben.
- Rechtsklicken Sie im Chart an der Stelle an der Sie Ihre Order erstellen wollen. Wählen Sie dann Trade aus und entscheiden Sie sich für einen Kauf oder Verkauf. Es öffnet sich ein entsprechend Ihrer Auswahl ausgefülltes Orderticket.
- Klicken Sie auf den roten Kaufbutton oder den grünen Verkaufbutton am oberen linken Rand des Charts, um ein Orderticket für einen Kauf bzw. Verkauf entsprechend des aktuellen Preises zu öffnen.
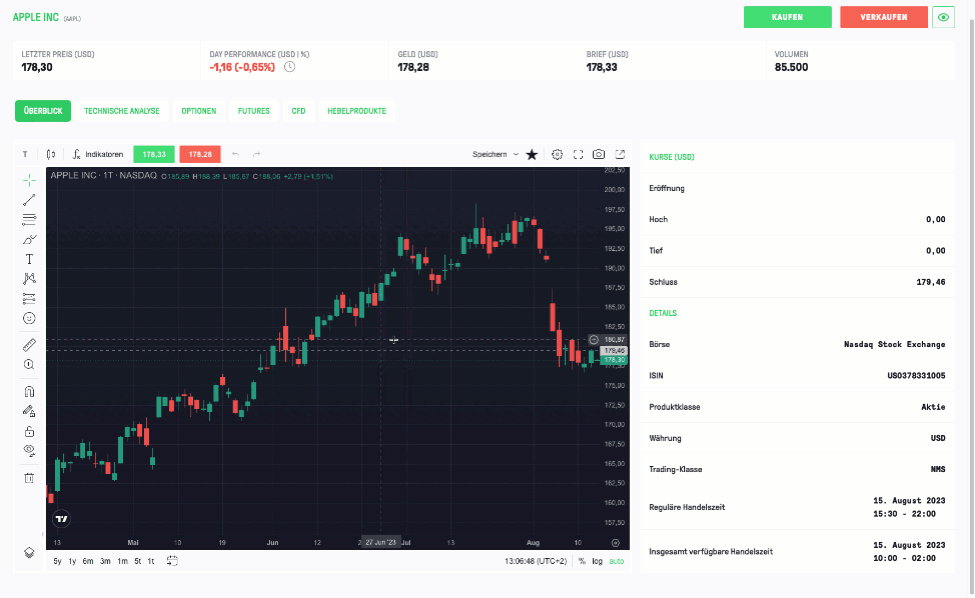
Technische Analyse
Innerhalb dieses Menüpunkts auf der Produktseite finden Sie eine umfassende technische Analyse und Statistiken für das ausgewählte Produkt. Unter anderem eine umfassende Übersicht zu den häufig verwendeten technischen Indikatoren, Charts mit eingezeichneten Unterstützungs- und Widerstandsebenen, Trendlinien und eine Vielzahl weiterer wertvoller Daten.
Trader Workstation
Chart öffnen
- Beginnen Sie damit, das gewünschte Finanzinstrument aufzurufen.
- Rechtsklicken Sie auf die Tickerzeile des Produkts innerhalb einer Watchliste oder dem Portfolio.
- Im erscheinenden Menü können Sie das Chartsymbol oben rechts oder den Menüpunkt Charts auswählen.
Ihnen werden nun die Chart-Einstellungen angezeigt:
- Beschreibung des Finanzinstruments: Hier sehen Sie das Finanzinstrument für das Sie einen Chart anzeigen möchten.
- Chart-Parameter: Wählen Sie den anzuzeigenden Zeitraum, den Anzeigewert (Ausführungen, Midpoint etc.) und den Anzeigetyp (Kerzen, Balken etc.).
- Zusätzliche Daten und Funktionen: Lassen Sie sich optional zusätzliche Werte im Chart anzeigen. Beispielsweise das Volumen oder die Volatilität.
- Im Chart markieren: Um Kapitalmaßnahmen, Dividenden oder News zum Finanzinstrument anzuzeigen, können Sie hier eine Auswahl treffen.
- Chart-Zeitoptionen: Abschließend können Sie auswählen, ob sich der chart automatisch aktualisieren und ggf. auch Daten außerhalb der reg. Handelszeiten anzeigen soll.
Auch ohne Anpassungen innerhalb der Einstellungen, können Sie den Chart per Klick auf OK öffnen.
Indikatoren hinzufügen
- Um den Chart für eine technische Analyse vorzubereiten, öffnen Sie im Fenstermenü am oberen rechten Rand den Punkt Bearbeiten.
- Wählen Sie aus dem sich öffnenden Menü Studien… aus.
- Sie finden nun auf der linken Seite eine Auswahl an verfügbaren Indikatoren. Alternativ lassen sich Indikatoren über das Suchfeld finden.
Fügen Sie Indikatoren dem Chart hinzu:
- Führen Sie einen Doppelklick auf den Indikator aus.
- Klicken Sie den Indikator einmal an und wählen Sie dann Hinzufügen.
- Bestätigen Sie Ihre Auswahl auf der rechten Seite durch einen Klick auf OK.
- Die Indikatoren wurden nun im Chart implementiert.
Zeichenwerkzeug
Sie können Trendlinien, vertikale oder horizontale sowie Fibonacci Linien hinzufügen:
- Öffnen Sie im Fenstermenü am oberen rechten Rand den Punkt Bearbeiten.
- Unter Anmerkungen können Sie beliebige Werkzeuge auswählen.
Chart Layouts
Um Ihren Chart mit seinen angepassten Einstellungen für den nächsten Login zu speichern, lassen Sie einfach das Chartfenster geöffnet, bevor Sie sich abmelden. Es öffnet sich dann automatisch bei der nächsten Anmeldung.
Wenn Sie individuelle Anpassungen für andere Charts verwenden möchten, befolgen Sie die nachfolgenden Schritte, um ein Layout zu speichern:
- Öffnen Sie im Fenstermenü am oberen rechten Rand den Punkt Datei.
- Wählen Sie Chartvorlage speichern. Es öffnet sich ein Fenster.
- Neben Speichern in können Sie nun einen Speicherort für das Layout wählen.
- Benennen Sie das Layout und klicken Sie abschließend auf Speichern.
Öffnen Sie gespeicherte Chart Layouts:
- Öffnen Sie im Fenstermenü am oberen rechten Rand den Punkt Datei.
- Wählen Sie Chart-Vorlage öffnen.
- Klicken Sie auf Laden neben dem gewünschten Layout.
Um ein Chart Layout als Standard zu hinterlegen, setzen Sie einen Haken vor Als Standardeinstellung einrichten.
Chart Trading
Wagen Sie den nächsten Schritt und traden Sie aus dem Chart:
- Öffnen Sie im Fenstermenü am oberen rechten Rand den Punkt Anzeigen.
- Klicken Sie auf Schaltflächenleiste, um diese zu aktivieren.
Um offene und ausgeführte Orders ebenfalls anzeigen zu lassen, können Sie unter Anzeigen zusätzlich den ChartTrader aktivieren.
Detaillierte Informationen rund um den Chart Trader finden Sie hier.
LYNX Trading App
Chart öffnen
Sie können in der App innerhalb von Watchlisten oder dem Portfolio auf die Chartvorschau eines Finanzinstruments tippen.
- Tippen Sie auf die Chartvorschau. Es öffnet sich die jeweilige Produktseite.
- Auf dieser Seite sehen Sie den gesamten Chart.
Halten Sie Ihr Gerät seitlich, um eine vergrößerte Chartansicht zu öffnen.
Indikatoren hinzufügen
- Tippen Sie auf Indikatoren über dem Chart in der vergrößerten Chartansicht.
- Sie sehen nun eine Vielzahl an Indikatoren, die Ihnen zur Verfügung stehen.
- Alternativ lassen sich Indikatoren über das Suchfeld finden.
- Tippen Sie auf einen Indikator, um diesen hinzuzufügen.
Zeichenwerkzeug
Sie können Trendlinien und Symbole hinzufügen oder auch Pinsel benutzen:
- Tippen Sie auf den kleinen Dropdown-Menü Pfeil ˃ auf der linken Seite des Charts.
- Wählen Sie ein beliebiges Zeichenwerkzeug aus.
Sie können das Tool nun auf den Chart anwenden.
Chart Layout
So speichern Sie Chart Layouts:
- Tippen Sie im Chartmenü über dem Chart auf die vier kleinen Quadrate.
- Wählen Sie dann Indikator Vorlage wird gespeichert… aus.
- Benennen Sie das Layout und tippen Sie auf Speichern.
Öffnen Sie gespeicherte Chart Layouts:
- Tippen Sie nochmals auf die vier kleinen Quadrate.
- Unterhalb von Meine Vorlagen können Sie ein beliebiges Layout auswählen.
Häufig gestellte Fragen
- Öffnen Sie im Fenstermenü am oberen rechten Rand den Punkt Datei.
- Wählen Sie Chart zum Fenster hinzufügen… aus.
- Geben Sie neben Beschreibung des Finanzinstruments den Unternehmensnamen, das Ticker-Symbol oder die ISIN des gewünschten Produkts ein und tippen Sie auf die Enter-Taste.
- Wählen Sie das entsprechende Produkt aus der Liste aus, konfigurieren Sie die Chart-Parameter und klicken Sie auf OK.
- Öffnen Sie im Fenstermenü am oberen rechten Rand den Punkt Datei.
- Wählen Sie Neue Registerkarte erstellen aus.
- Geben Sie den Unternehmensnamen, das Ticker-Symbol oder die ISIN des gewünschten Produkts ein und tippen Sie auf die Enter-Taste.
- Wählen Sie das entsprechende Produkt aus der Liste aus.
Um nun ggf. noch weitere Chart-Reiter hinzuzufügen, können Sie in den Plus (+) Reiter über dem Chart klicken.
Echtzeit-Marktdaten sind keine Voraussetzung für den Chart Trader. Für die optimale Nutzung des Chart Traders können diese jedoch von großem Vorteil sein. Sie können auf Echtzeit-Charts und Kurse zuzugreifen, um Ihre Handelsergebnisse ggf. zu verbessern.
Erfahren Sie hier, wie Sie Echtzeit-Marktdaten abonnieren können.
Um Chart-Farben anzupassen, müssen Sie die Globale Konfiguration öffnen. Hierbei gibt es zwei Möglichkeiten:
- Innerhalb eines Charts können Sie auf den Schraubenschlüssel in der Symbolleiste oben rechts klicken. Anschließend wählen Sie auf der linken Seite den Punkt Chartfarben unterhalb von Charts aus. Nun können Sie unterschiedliche Bereiche des Charts farblich anpassen.
- Alternativ können Sie im Fenstermenü am oberen linken Rand den Punkt Bearbeiten anklicken. Wählen Sie dann Globale Konfiguration… aus. Anschließend wählen Sie auf der linken Seite den Punkt Chartfarben unterhalb von Charts aus.
SMART Charts untersuchen und vergleichen Marktdaten von verschiedenen Handelsplätzen für einen Finanzinstrument und weisen die vorteilhaftesten Werte aus.
Um die SMART Charts optimal für Ihre Handelsstrategie zu nutzen, ist es unabdingbar, Echtzeit-Marktdaten für alle Börsen zu aktivieren, an denen das gewünschte Finanzinstrument gehandelt wird.
Durch die Verwendung eines gezielten Charts (Directed) können Sie sich Marktdaten von einer bestimmten Börse anzeigen lassen. Der Hauptmarkt für ein Produkt bietet in der Regel die höchste Liquidität und das größte Handelsvolumen.
- Geben Sie den Unternehmensnamen, das Ticker-Symbol oder die ISIN des gewünschten Produkts ein.
- Wählen Sie Aktien (gezielt) aus. Sollte Ihnen dieser Punkt nicht angezeigt werden, klicken Sie auf den kleinen Pfeil unterhalb des angezeigten Menüs um dieses auszuklappen.
- Es öffnet sich die Kontraktauswahl auf der Sie eine Börse auswählen können. Wählen Sie die Hauptbörse für das Produkt oder die Börse, für die Sie ein aktives Marktdaten-Abonnement besitzen. Nachdem Sie Ihre Auswahl getroffen haben, klicken Sie auf OK.
- Das Produkt (inkl. der gewählten Börse, in Form eines @Börse) wird Ihnen nun in der Watchliste angezeigt. Öffnen Sie einen Chart für diese Tickerzeile.
- Nachdem Sie die Chart-Parameter ausgewählt haben, können Sie den Chart öffnen. In der Kursnotierungsanzeige wird Ihnen in der ersten Spalte die entsprechend gezielte Börse ausgewiesen.
