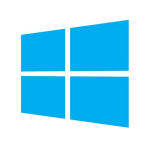Trader Workstation
Starten Sie mit dem Download der Handelsplattform, lernen Sie das Standardlayout kennen und erkunden Sie die beliebte Trader Workstation (TWS).
Download
Die leistungsstarke Handelsplattform ist kostenlos und kann auf Windows, Mac und Linux installiert werden. Klicken Sie auf Download, um die Handelsplattform herunterzuladen und zu installieren.
Standardlayout
LYNX hat das Standardlayout der Handelsplattform an Ihre Wünsche und Bedürfnisse angepasst.
Laden Sie es hier herunter und fügen Sie es Ihrer Trader Workstation hinzu.
Die Trader Workstation bietet Ihnen ein Vielzahl an ausgereiften Trading Tools. Mit Hilfe der vielseitigen Tools können Sie Ihr Tradingerlebnis auf das nächste Level bringen. Zu den beliebtesten Trading Tools zählen unter anderem der OptionTrader und der ChartTrader:
API Interface
Die TWS API bietet eine Schnittstelle zur Handelsplattform TWS und dem TWS Gateway. Beide Anwendungen laufen in der Java-Umgebung und erfordern für den Betrieb eine grafische Oberfläche. Damit wird eine sichere Authentifizierung des Benutzers sichergestellt.
Alle TWS Versionen
Online (für Windows 10 und neuer)
Offline (für Windows 10 und neuer)
Online (für macOS X 10.11 und neuer)
Offline (für macOS X 10.11 und neuer)
Online (für Kernel 2.6 und neuer)
Offline (für Kernel 2.6 und neuer)
Systemanforderungen
| Minimum | Empfohlen | |
|---|---|---|
| Betriebssystem | Windows 10 oder höher | Windows 10 oder höher |
| Browser | Internet Explorer 11.0 oder höher Firefox 32.0 oder höher Chrom 37,0 oder höher | |
| Bildschirmauflösung | 1024 x 768 | Dual Screen, 1280 x 1024 |
| Prozessor | Intel i3 | Intel i5 oder höher |
| Arbeitsspeicher | 4 GB RAM (1 GB verfügbar für TWS) | 8 GB RAM (2 GB verfügbar für TWS) |
| Internet-Verbindung | Breitband | Breitband mit Backup |
| Minimum | Empfohlen | |
|---|---|---|
| Betriebssystem | Mac OSX 10.11 (El Capitan) | Mac OS 10.13 (High Sierra) oder neuestes |
| Browser | Safari 7.1 Firefox 32.0 Chrom 37.0 | |
| Bildschirmauflösung | 1024 x 768 | Dual Screen, 1280 x 1024 |
| Prozessor | Intel i3 | Intel i5 oder höher |
| Arbeitsspeicher | 4 GB RAM (1 GB verfügbar für TWS) | 8 GB RAM (2 GB verfügbar für TWS) |
| Internet-Verbindung | Breitband | Breitband mit Backup |
| Minimum | Empfohlen | |
|---|---|---|
| Betriebssystem | Kernel 2.6 | Kernel 3.0 oder höher |
| Browser | Firefox 32.0 Chrome 37.0 | |
| Bildschirmauflösung | 1024 x 768 | Dual Screen, 1280 x 1024 |
| Prozessor | Intel i3 | Intel i5 oder höher |
| Arbeitsspeicher | 4 GB RAM (1 GB verfügbar für TWS) | 8 GB RAM (2 GB verfügbar für TWS) |
| Internet-Verbindung | Breitband | Breitband mit Backup |
Häufig gestellte Fragen
Das Standardlayout der Trader Workstation können Sie sich mittels Klick auf den folgenden Link herunterladen. Der Download über Ihren Browser startet automatisch: Standardlayout
Informationen zum Implementieren in die TWS finden Sie unter der folgenden Frage.
- Speichern Sie das Standardlayout auf Ihrem Desktop.
- Öffnen Sie in der Handelsplattform Datei – Layout Settings – Layout/Einstellungen wiederherstellen und wählen Sie in dem sich öffnenden Fenster Benutzerdefiniert.
- Klicken Sie unter Suchen in den Desktop an. Hier finden Sie dann die Datei LYNX_workspace.xml.
- Wählen Sie die Datei aus, klicken Sie auf Öffnen und anschließend auf Öffnen ohne Probleme zu melden. Die TWS startet erneut und Sie finden alle vorgegebenen Einstellungen.
- Öffnen Sie das Terminal (auch Shell oder Konsole genannt) und navigieren Sie zu dem Verzeichnis, in das Sie die Installationsdatei heruntergeladen haben.In den meisten Distributionen (z.B. ubuntu) öffnet man ein Terminal per Strg+Alt+T. Für das Beispiel haben wir die Datei in unserem home Verzeichnis unter /Downloads gespeichert. Um dorthin zu wechseln, geben Sie folgenden Befehl ins Terminal ein und bestätigen Sie die Eingabe mit der Enter-Taste (Sie können den Befehl natürlich auch kopieren):
cd ~/Downloads
- Machen Sie die Installationsdatei ausführbar, indem Sie „chmod u+x“ vor dem Dateinamen eingeben. Kopieren Sie hierfür den folgenden Befehl ins Terminal und bestätigen Sie die Eingabe mit der Enter-Taste:
Für LINUX (64 bit): chmod u+x trading-latest-linux-x64.sh
Für LINUX (32 bit): chmod u+x trading-latest-linux-x86.sh
- Führen Sie die Installationsdatei aus diesem Verzeichnis heraus aus, indem Sie „./“ vor dem Dateinamen hinzufügen.Geben Sie hierzu den folgenden Befehl ins Terminal ein:
Für LINUX (64 bit): ./trading-latest-linux-x64.sh
Für LINUX (32 bit): ./trading-latest-linux-x86.sh
Bitte nutzen Sie für die Verwaltung Ihres Depots das Client Portal.
Ja, können Sie. Mit der API können Sie eigene Anwendungen programmieren, Drittsoftware nutzen und die Handelsplattform erweitern. Mehr dazu finden Sie unter: API
Wenn Sie mobil handeln möchten, laden Sie unsere LYNX Trading App für Ihr Smartphone herunter. Nutzen Sie alternativ LYNX+ im Browser.
Sie können die Einstellungen der TWS über Datei – Layout Settings – Layout/Einstellungen wiederherstellen zurücksetzen.
In der folgenden Tabelle finden Sie alle Länder, in denen die Handelsplattform TWS genutzt werden kann:
| Aland Islands | Dominican Republic | Lesotho | Romania |
| Albania | Ecuador | Liberia | Russian Federation |
| Algeria | Egypt | Liechtenstein | Rwanda |
| American Samoa | El Salvador | Lithuania | Saint Helena |
| Andorra | Equatorial Guinea | Luxembourg | Saint Kitts and Nevis |
| Angola | Eritrea | Macao Special Administrative Region of China | Saint Lucia |
| Anguilla | Estonia | Madagascar | Saint Pierre and Miquelon |
| Antarctica | Eswatini | Malawi | Saint Vincent and the Grenadines |
| Antigua and Barbuda | Ethiopia | Malaysia | Samoa |
| Argentina | Faeroe Islands | Maldives | San Marino |
| Armenia | Falkland Islands (Malvinas) | Mali | Sao Tome and Principe |
| Aruba | Fiji | Malta | Saudi Arabia |
| Australia | Finland | Marshall Islands | Senegal |
| Austria | France | Martinique | Serbia |
| Azerbaijan | French Guiana | Mauritania | Seychelles |
| Bahamas | French Polynesia | Mauritius | Singapore |
| Bahrain | Gabon | Mayotte | Slovakia |
| Bangladesh | Gambia | Mexico | Slovenia |
| Barbados | Georgia | Micronesia, Federated States of | Solomon Islands |
| Belgium | Germany | Monaco | South Africa |
| Belize | Ghana | Mongolia | Spain |
| Benin | Gibraltar | Montenegro | Sri Lanka |
| Bermuda | Greece | Montserrat | Suriname |
| Bhutan | Greenland | Morocco | Svalbard and Jan Mayen Islands |
| Bolivia | Grenada | Mozambique | Sweden |
| Bosnia and Herzegovina | Guadeloupe | Namibia | Switzerland |
| Botswana | Guam | Nepal | Tajikistan |
| Brazil | Guatemala | Netherlands | Thailand |
| British Indian Ocean Territory | Guernsey | Netherlands Antilles | Timor-Leste |
| British Virgin Islands | Guinea | New Caledonia | Togo |
| Brunei Darussalam | Guinea-Bissau | New Zealand | Tokelau |
| Bulgaria | Guyana | Nicaragua | Tonga |
| Burkina Faso | Haiti | Niger | Trinidad and Tobago |
| Cabo Verde | Holy See | Niue | Tunisia |
| Cambodia | Honduras | Norfolk Island | Türkiye |
| Cameroon | Hong Kong Special Administrative Region of China | Northern Mariana Islands | Turkmenistan |
| Canada | Hungary | Norway | Turks and Caicos Islands |
| Cayman Islands | Iceland | Occupied Palestinian Territory | Tuvalu |
| Chad | India | Oman | Uganda |
| Channel Islands and Jersey | Indonesia | Pakistan | Ukraine |
| Chile | Ireland | Palau | United Arab Emirates |
| China | Isle of Man | Panama | United Kingdom |
| Colombia | Israel | Papua New Guinea | United Republic of Tanzania |
| Comoros | Italy | Paraguay | United States |
| Cook Islands | Jamaica | Peru | United States Virgin Islands |
| Costa Rica | Japan | Philippines | Uruguay |
| Cote D’Ivoire | Jordan | Pitcairn | Uzbekistan |
| Croatia | Kazakhstan | Poland | Vanuatu |
| Curacao | Kenya | Portugal | Venezuela |
| Cyprus1 | Kiribati | Puerto Rico | Viet Nam |
| Czech Republic | Kuwait | Qatar | Wallis and Futuna Islands |
| Denmark | Kyrgyzstan | Republic of Moldova | Western Sahara |
| Djibouti | Lao People`s Democratic Republic | Republic of North Macedonia | Zambia |
| Dominica | Latvia | Republic of Korea (South Korea) | Lebanon |
| Reunion |